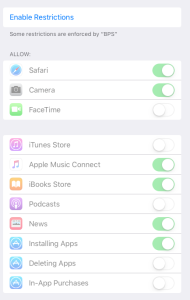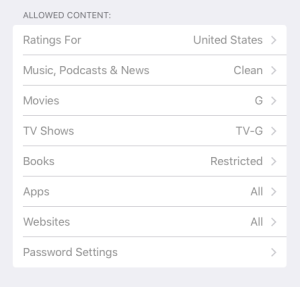We have a rule in my school that if you want to photograph someone with your iPad you must get their permission first. It’s an important rule, but sometimes students break it. This raises an interesting question: if a student is using the iPad inappropriately, should we take the iPad away from them? Since we’re 1:1 with iPads, taking a student’s device away can have ripples of impact.
We have a rule in my school that if you want to photograph someone with your iPad you must get their permission first. It’s an important rule, but sometimes students break it. This raises an interesting question: if a student is using the iPad inappropriately, should we take the iPad away from them? Since we’re 1:1 with iPads, taking a student’s device away can have ripples of impact.
On the surface, it seems like taking the iPad away makes sense. If a student uses a tool inappropriately, take the tool away. But the iPad isn’t just a tool, it’s a toolbox full of tools. So if a student abuses a tool (such as the camera), is there a way we can take away just that tool? Yes, using iPad Restrictions.
iPad Restrictions
Restrictions allow us (with a password) to enable/disable certain tools in the iPad toolbox. In Burlington, we have some restrictions automatically pushed to every device (for example, we disable FaceTime and the iTunes Store and restrict ratings for videos).
In addition, for individual students we can add additional specific restrictions. The iPad is a powerful device because it does so much, and I am certainly in favor of having as few restrictions as reasonably and developmentally appropriate, but if a student is abusing a feature on the iPad I’d much rather disable that feature than take the entire device.
Setting Up Restrictions
In the Settings app, go to General -> Restrictions. Select “Enable Restrictions.” It will ask you to set a passcode. Make sure you remember it. When I set it for kids, I write it down somewhere. From here you can disable features on an individual basis. If a student is abusing the camera, turn just the camera off for a day or so. If a student is downloading apps they shouldn’t, disable Installing Apps. If a student is hanging out on Safari when they should be doing other work, turn Safari off (and get rid of any other browsers they have).
Since these restrictions can be set at the classroom level, you can turn them back on whenever you need to.
Finally
For kids to learn appropriate use it’s important to give them a chance to make mistakes; let’s not over-restrict their iPad experience. But if they make a mistake, let’s deal with that mistake specifically by addressing the specific tool, not the entire toolbox.