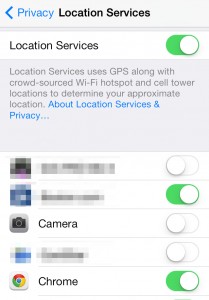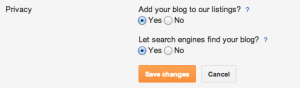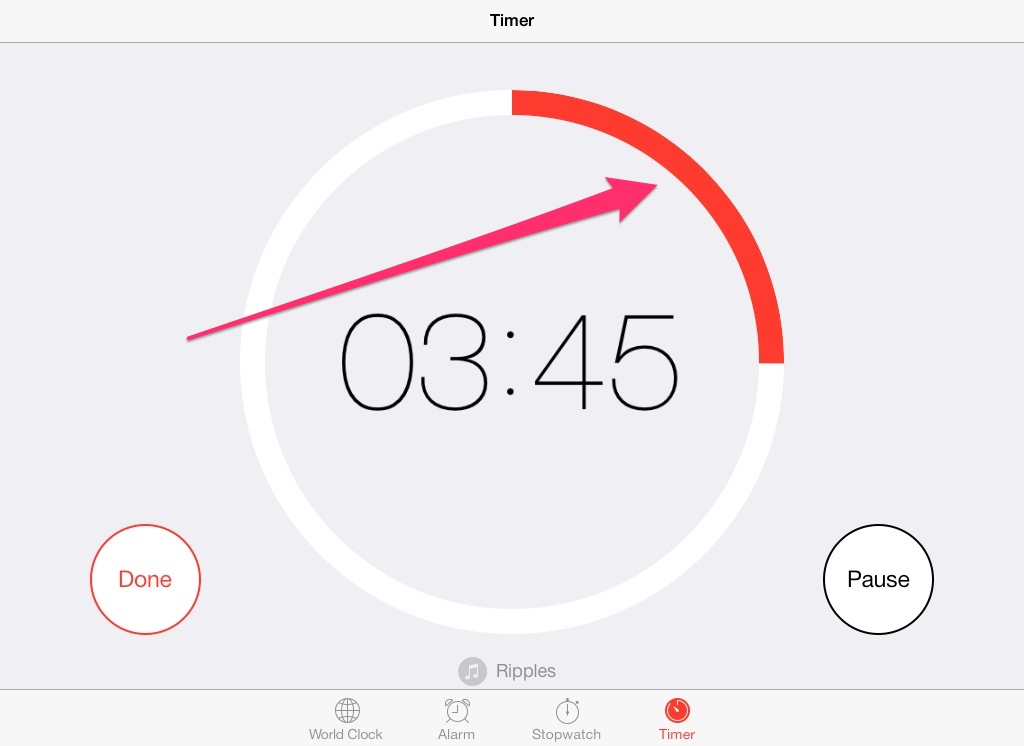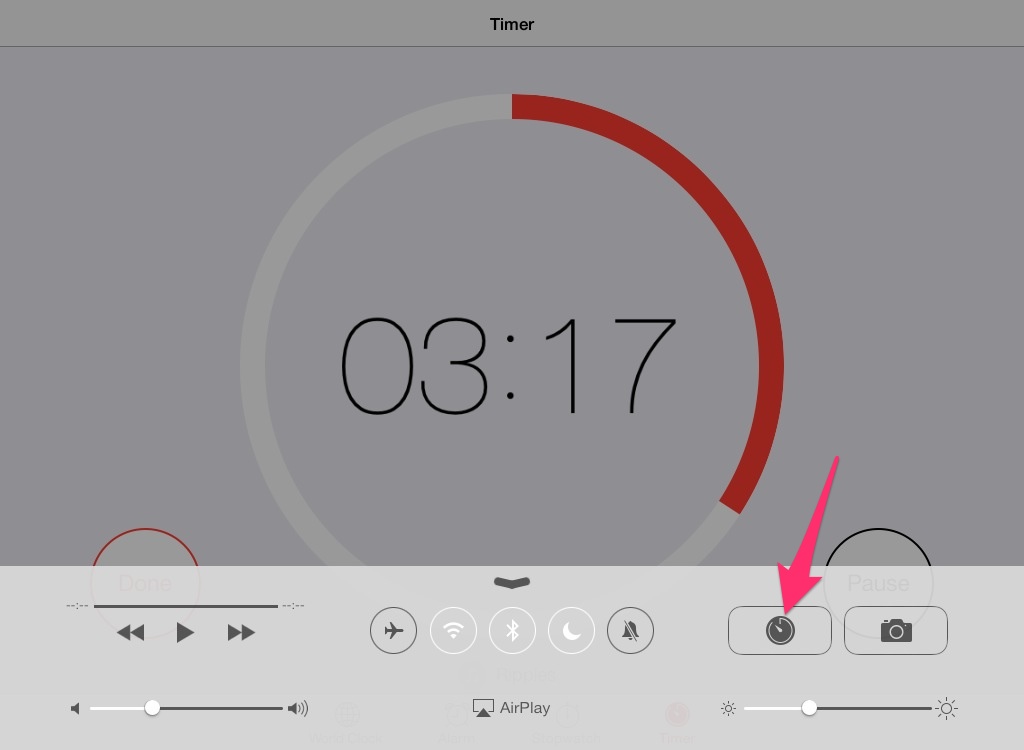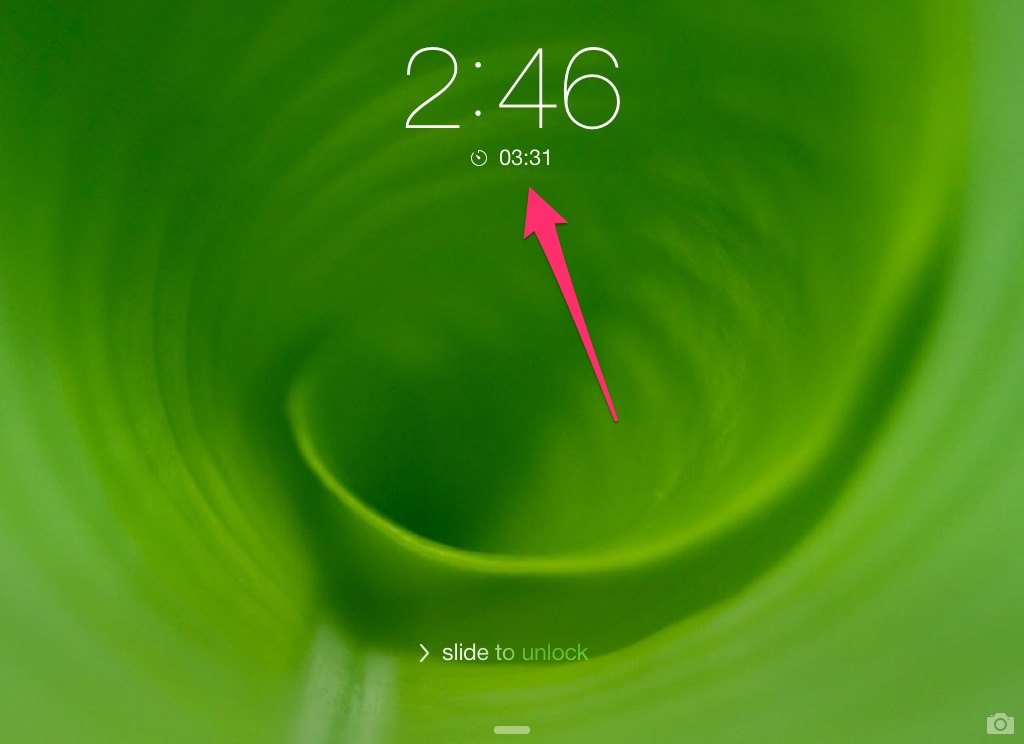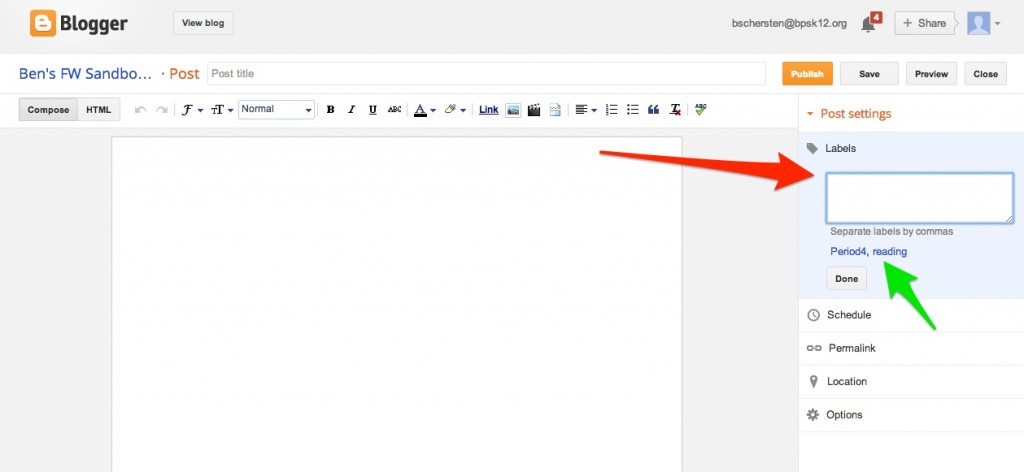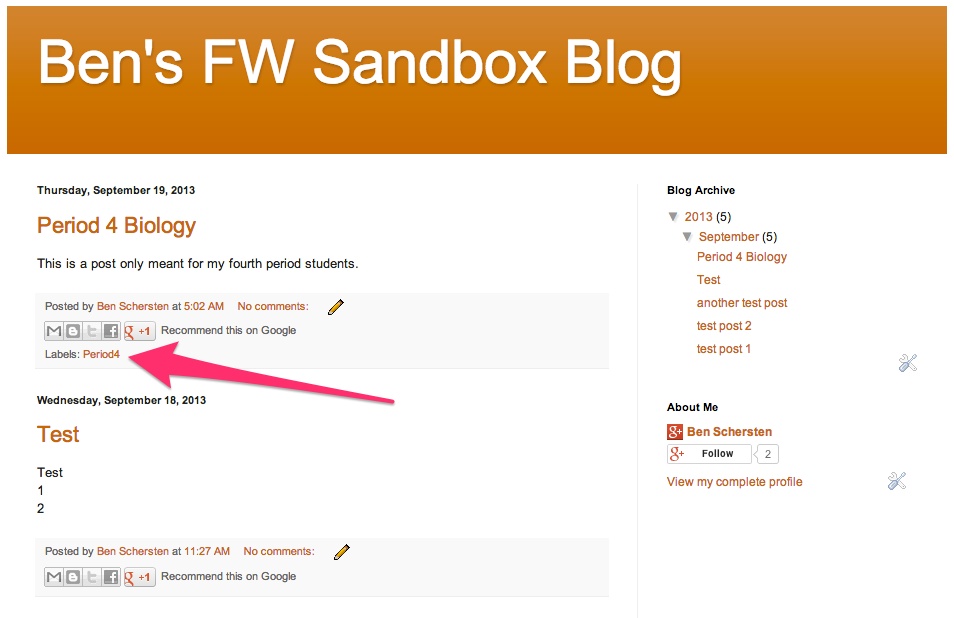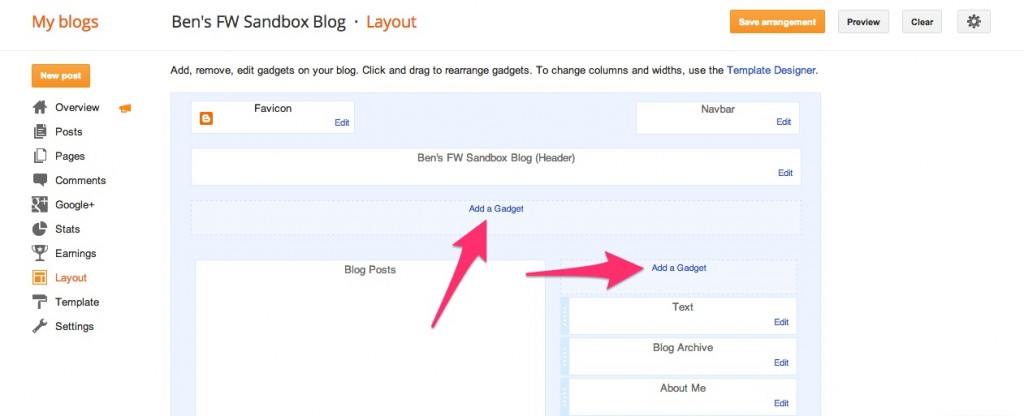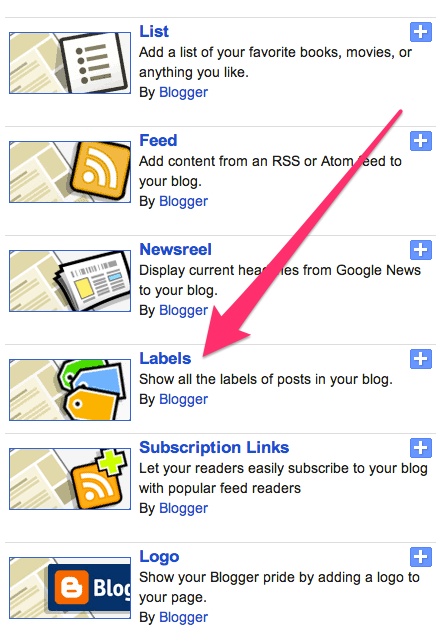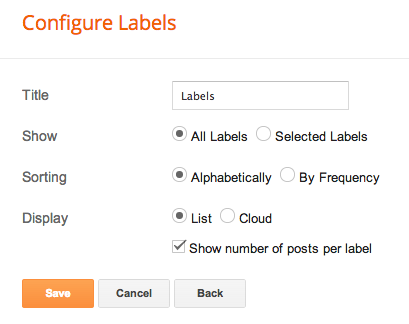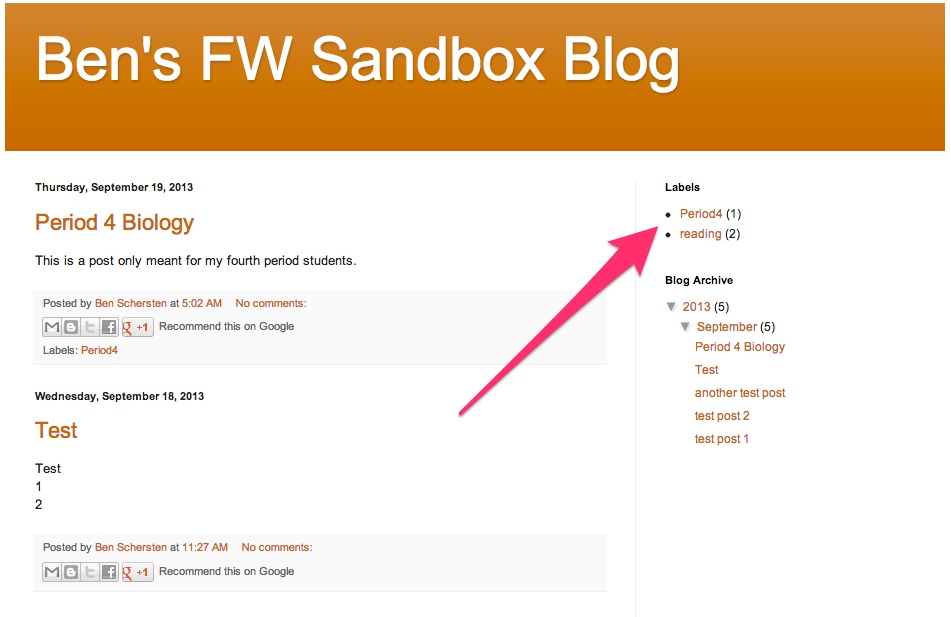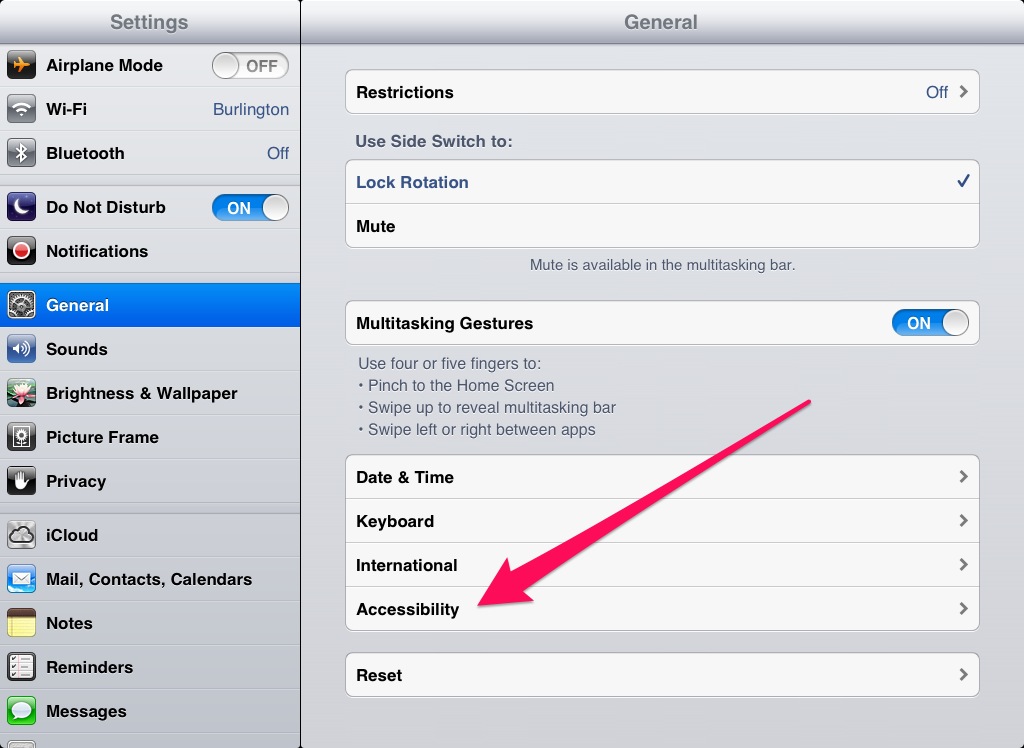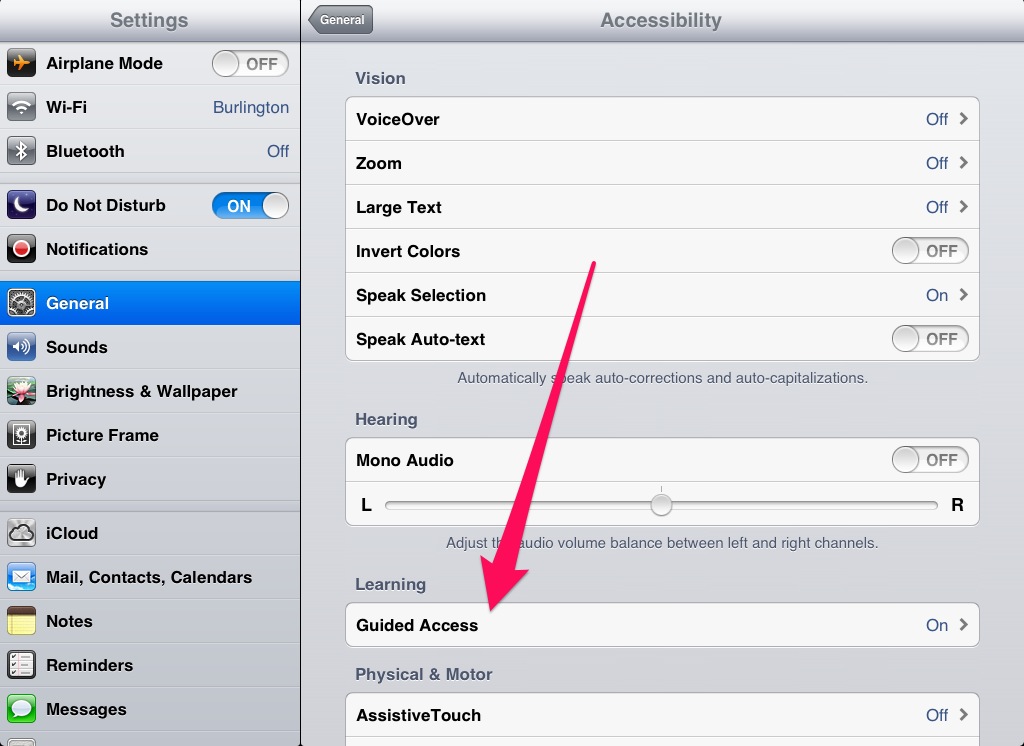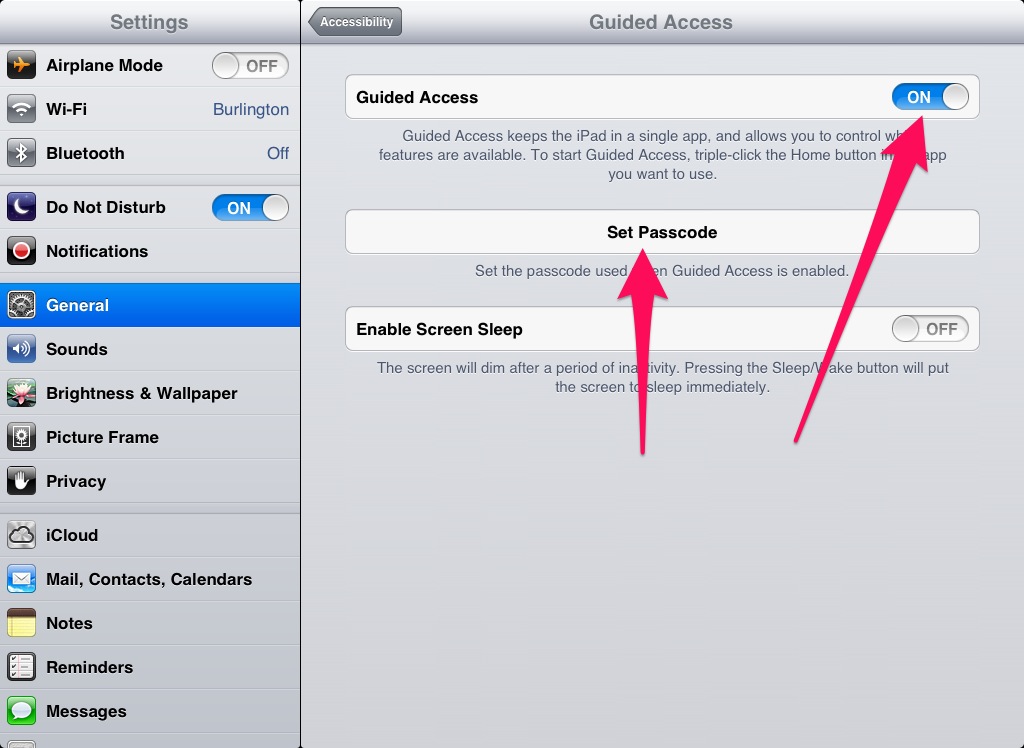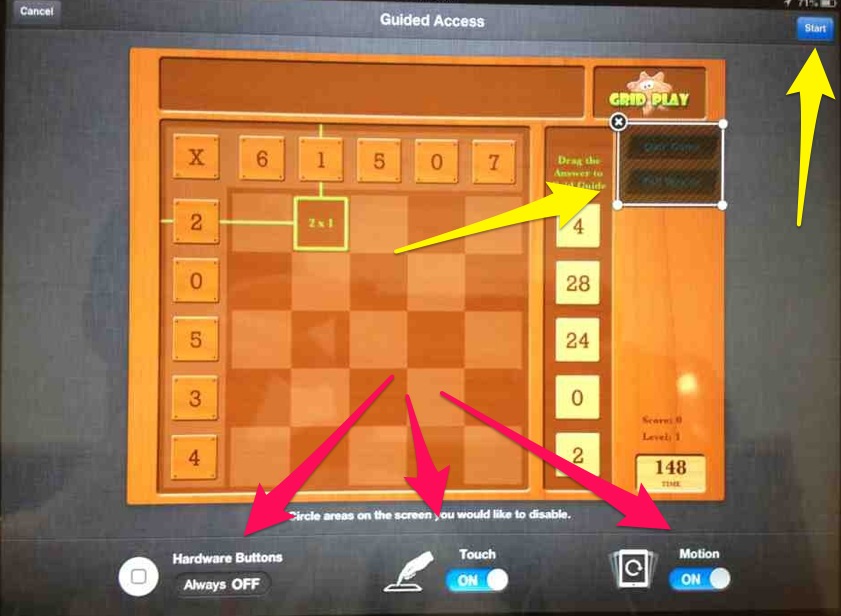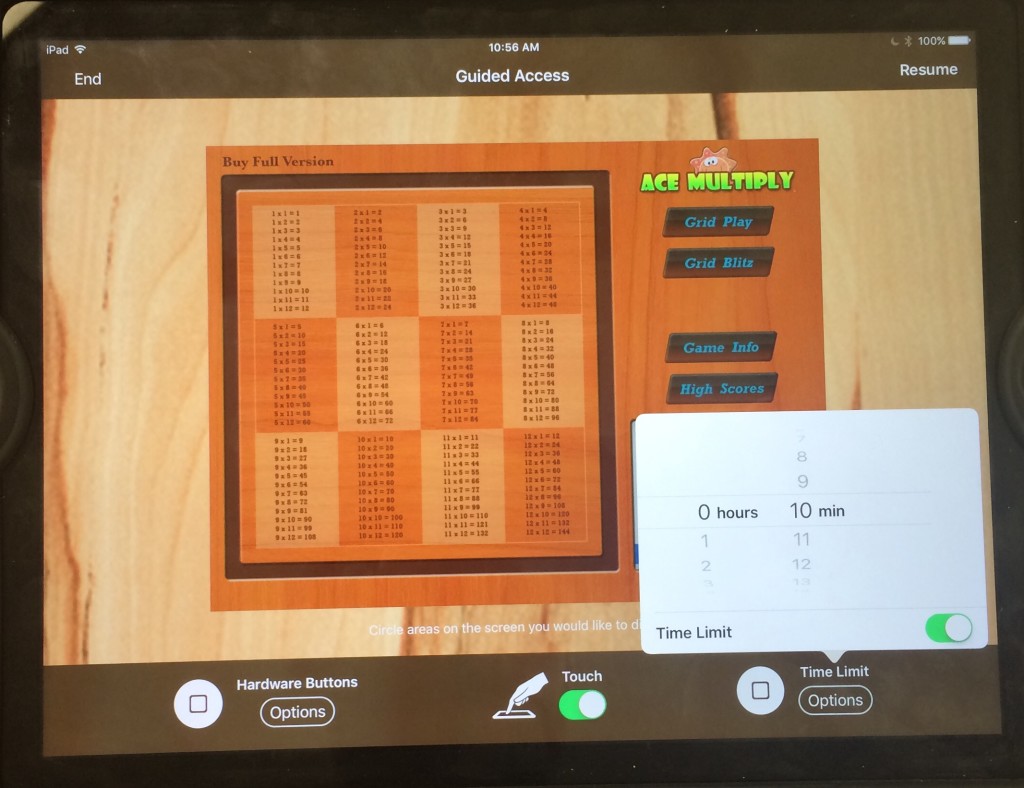![]() The first time it happened it was kind of alarming. I had been using my Twitter account to share ideas with other technology-minded educators when two of my former third graders (then in sixth grade) started following me. At first I wasn’t sure how I felt about it. Granted I am the kind of educator who shares the appropriate parts of my personal life with my students, but being followed by former students now in another school seemed different.
The first time it happened it was kind of alarming. I had been using my Twitter account to share ideas with other technology-minded educators when two of my former third graders (then in sixth grade) started following me. At first I wasn’t sure how I felt about it. Granted I am the kind of educator who shares the appropriate parts of my personal life with my students, but being followed by former students now in another school seemed different.
About the same time, I heard Greg Kulowic of EdTechTeacher talk about his similar experiences with his high school students. I came away in agreement that the things I post on my Twitter account (which is public) are not scandalous and are the kinds of things I’d share with my students anyway, so there’s no harm in them reading my tweets. I don’t tweet things I wouldn’t want my grandparents or boss or students to read.
But to follow back?
After some back and forth, I decided to follow my students back. In the end I saw it as them experimenting with a new technology, and having a trusted educator keeping an eye out for them isn’t a bad thing. These days, our students are using a lot of technologies their parents may not understand so if we can have other caring adults help them navigate these technologies, that’s a good thing. And it soon paid off for one of them. 
A few months later one of my former students’ Twitter accounts was hacked and started sending out spammy direct messages. I tweeted her to let her know she needed to change her password. She responded that she had, but that the messages kept sending and that she didn’t know what to do; she needed help – at 7pm on a Tuesday evening. So me in my kitchen and my former student (not sure where) worked together on how disable all the apps that she’d given access to her Twitter account and then add back only the trusted ones. Ten minutes Later: crisis averted.
Kevin Honeycutt talks about our students being on a digital playground where there is no one on recess duty. He’s absolutely right; our students need us to be a part of their online lives.
It’s never been more important for kids to be surrounded by mentors as they learn and grow. Be a recess attendant on the digital playground.
— Kevin Honeycutt (@kevinhoneycutt) January 28, 2014
We need to be at recess with our students, showing them how to play safely and helping them if they get into trouble.
Note: Instagram is a a bit of a sticky wicket for me since most of my students (current and former) are under the age of 13, the age Instagram requires for an account. But at the end of the day, Instagram still part of that digital playground.

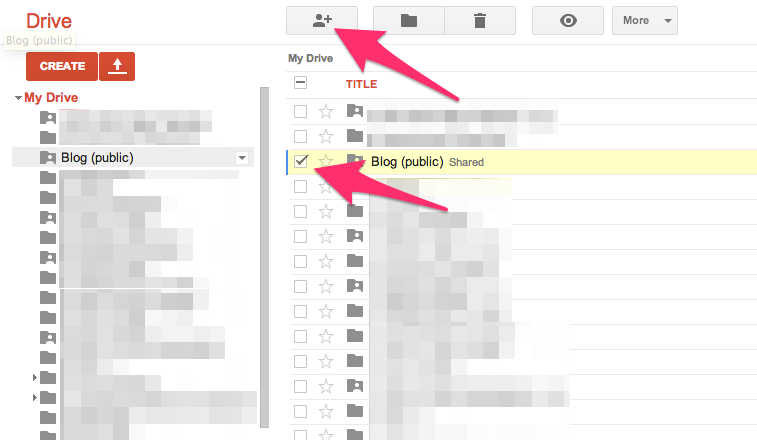
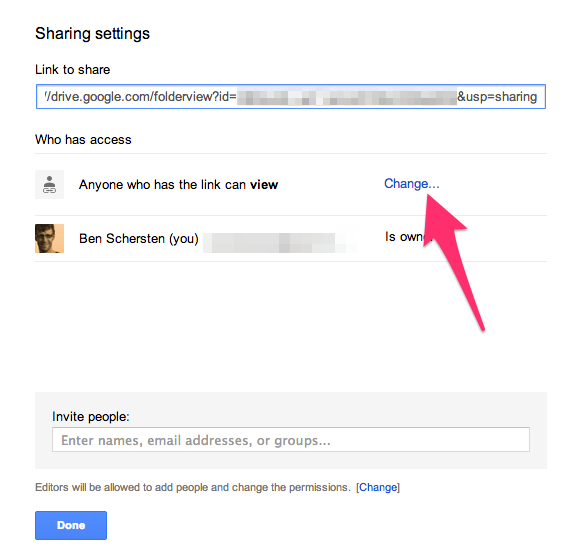
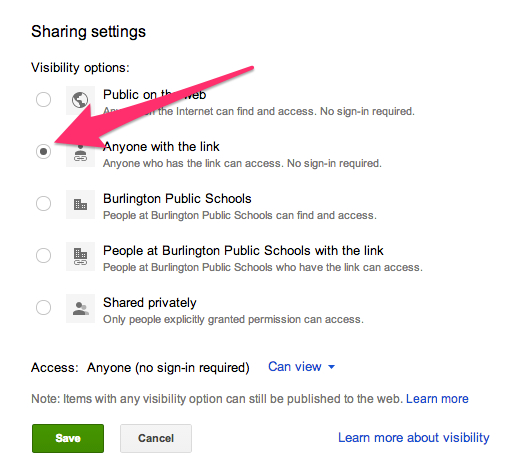
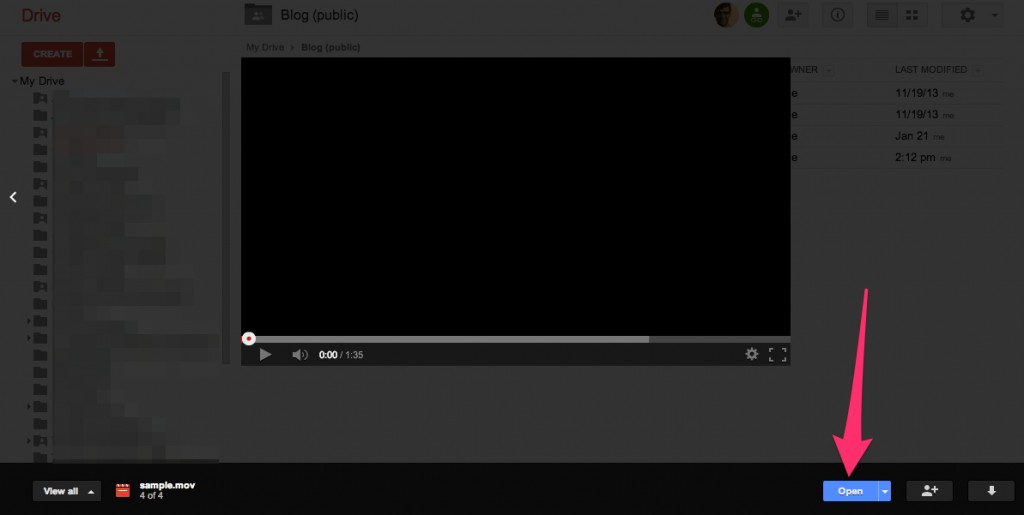
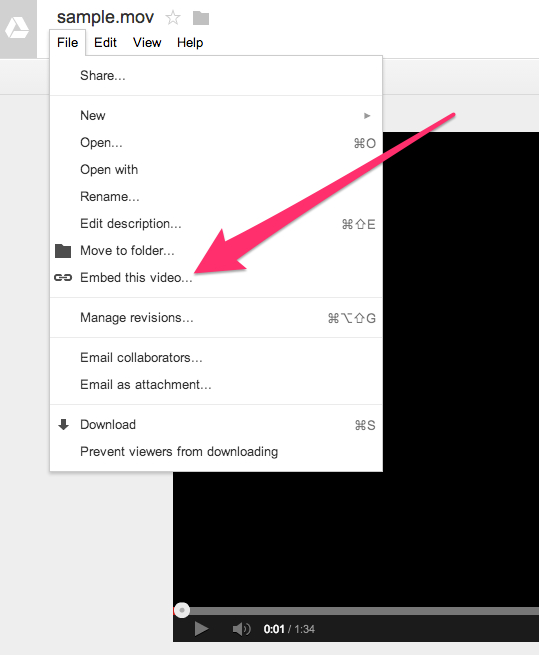
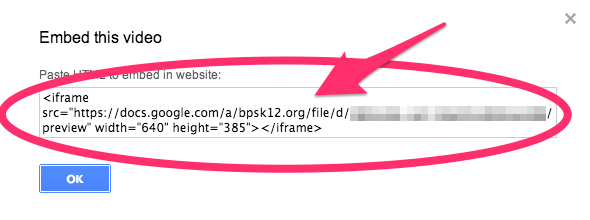
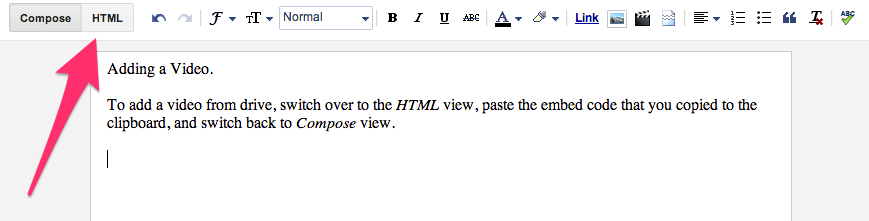
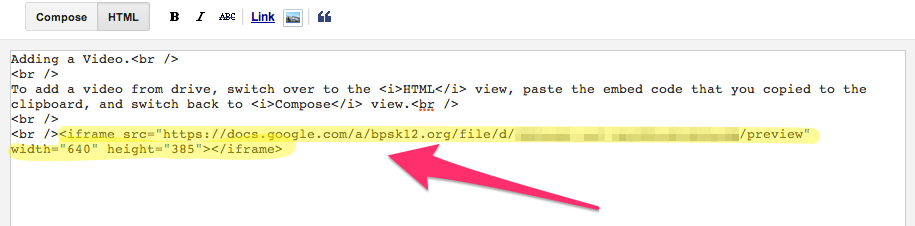
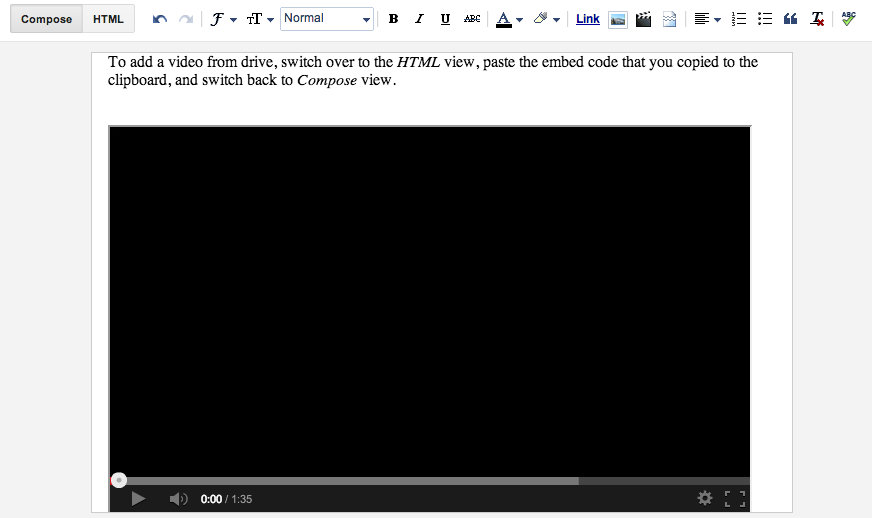
 Somewhere, a loving parent takes a picture of their child with a smartphone and posts the picture online. Some nefarious individual gets a hold of the picture and hacks into it to figure out exactly where the picture was taken. The region finds itself in the grips of an Amber Alert.
Somewhere, a loving parent takes a picture of their child with a smartphone and posts the picture online. Some nefarious individual gets a hold of the picture and hacks into it to figure out exactly where the picture was taken. The region finds itself in the grips of an Amber Alert.