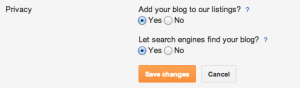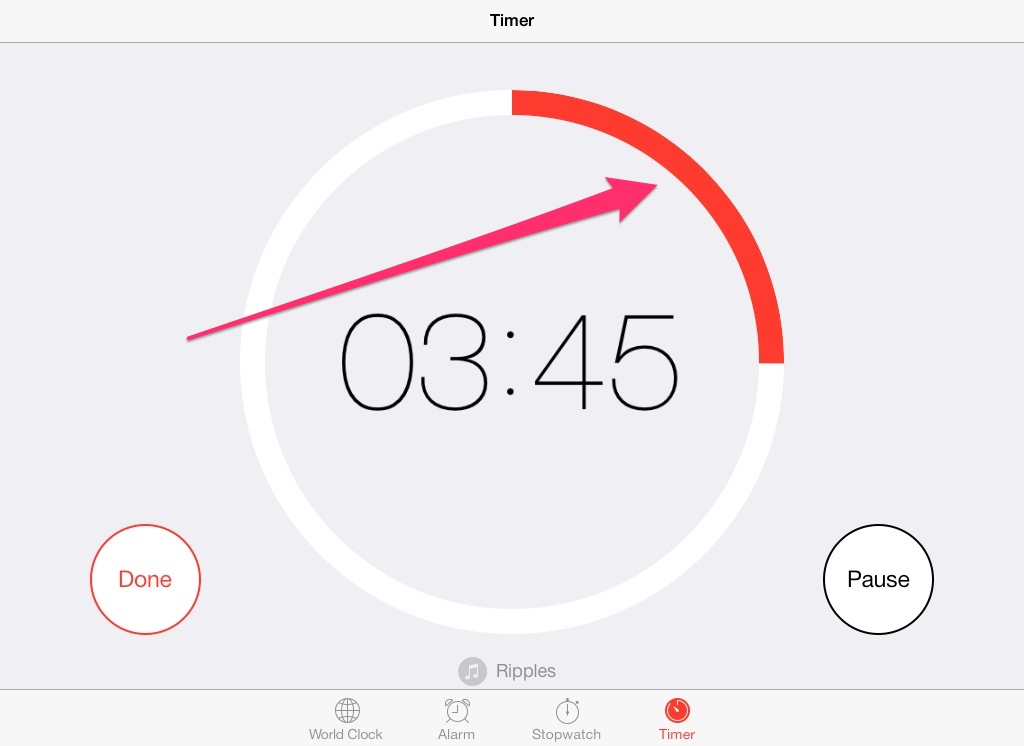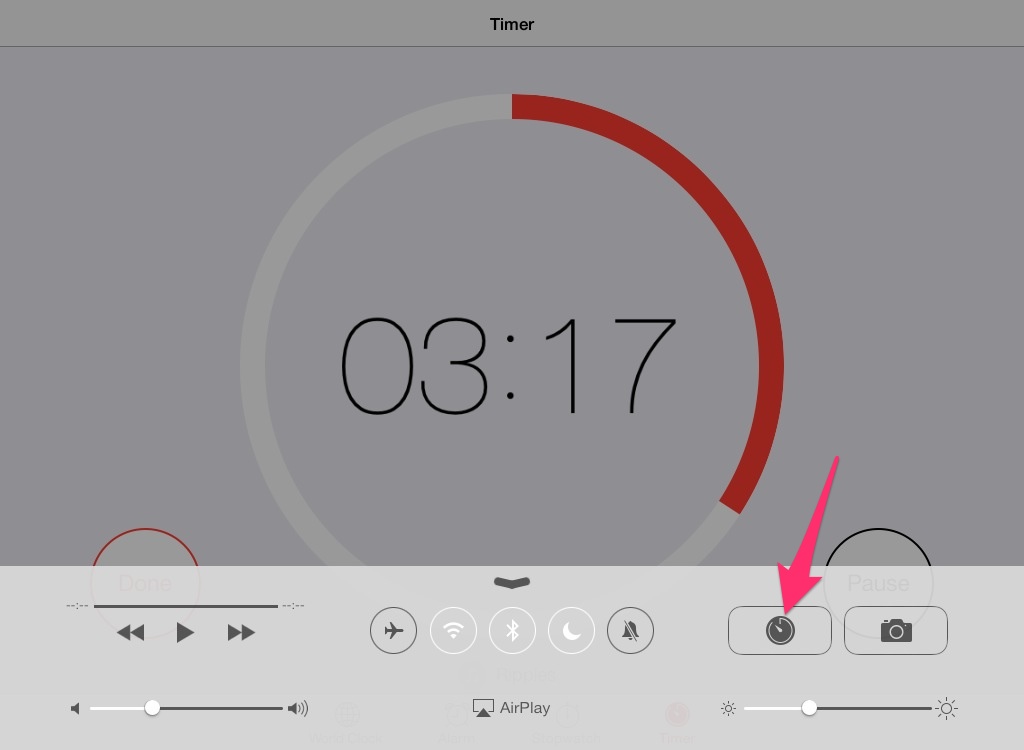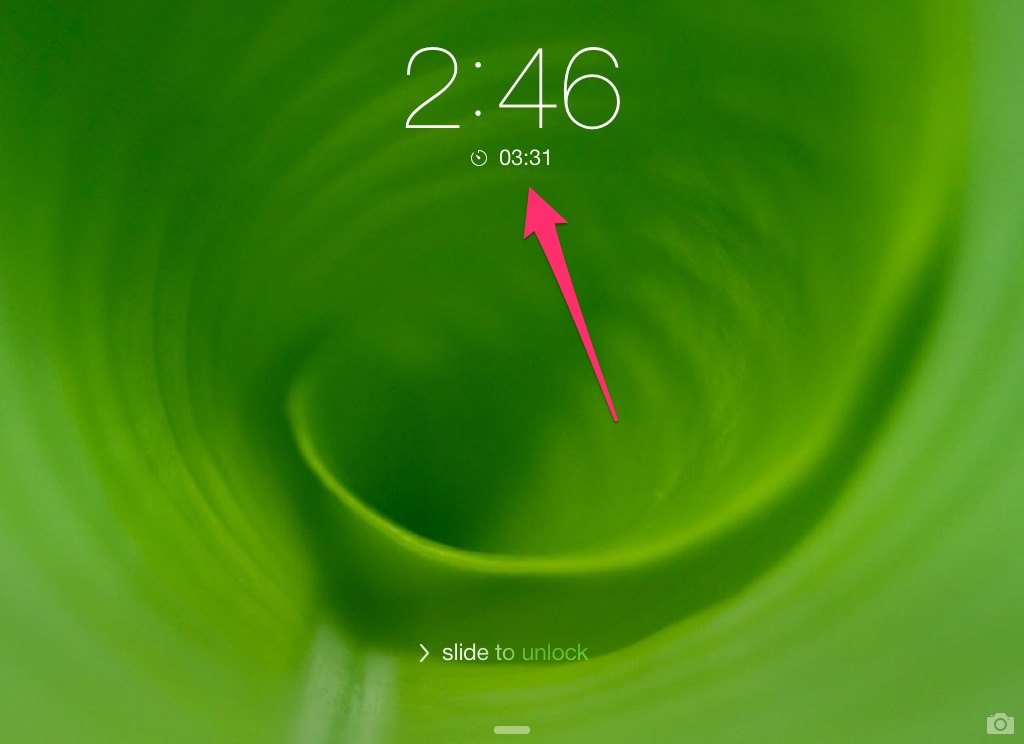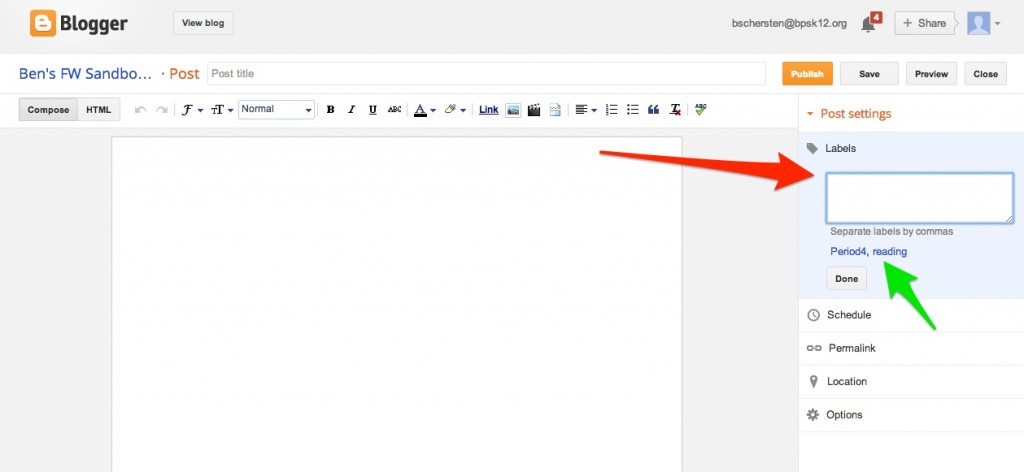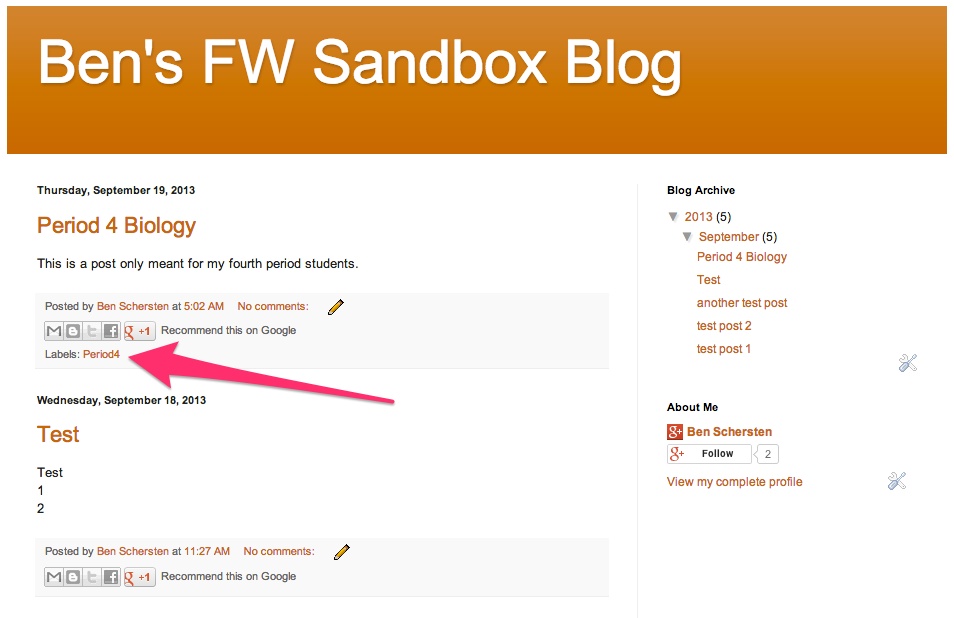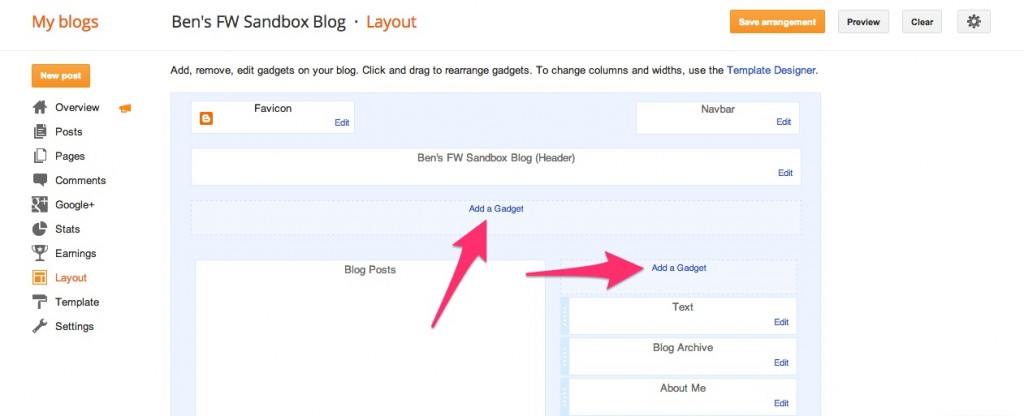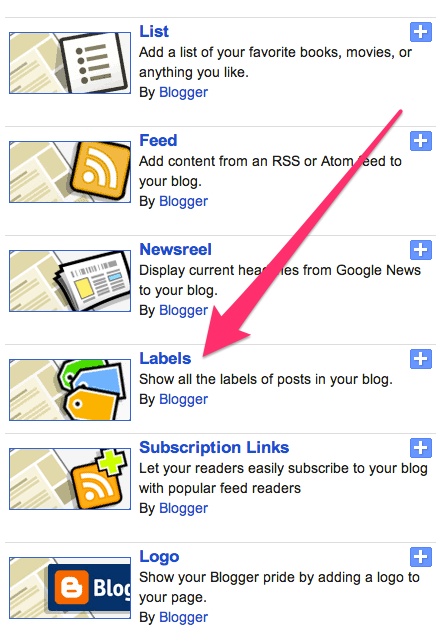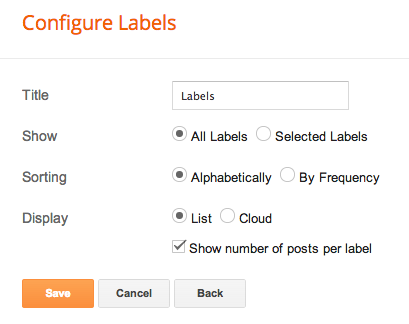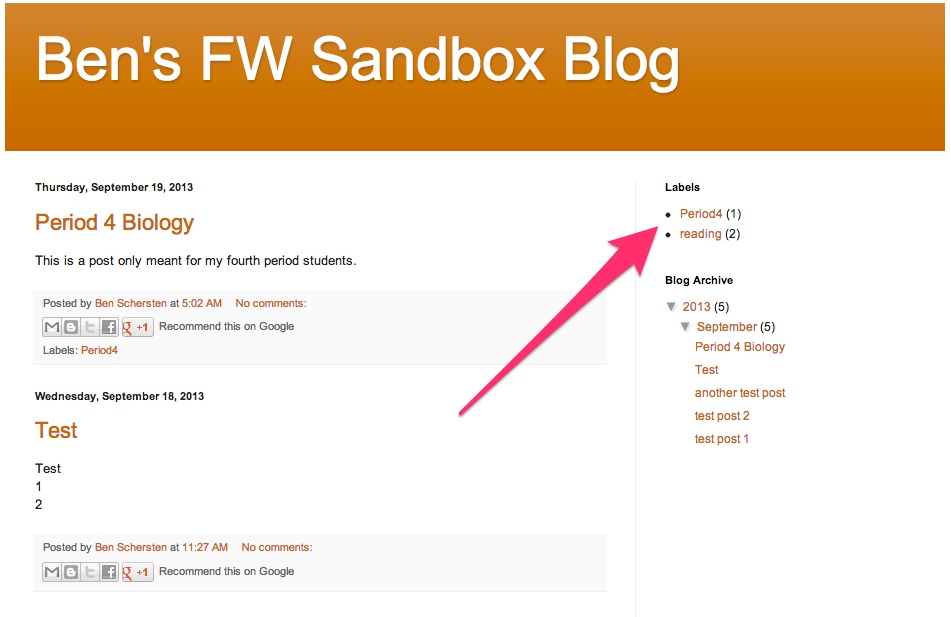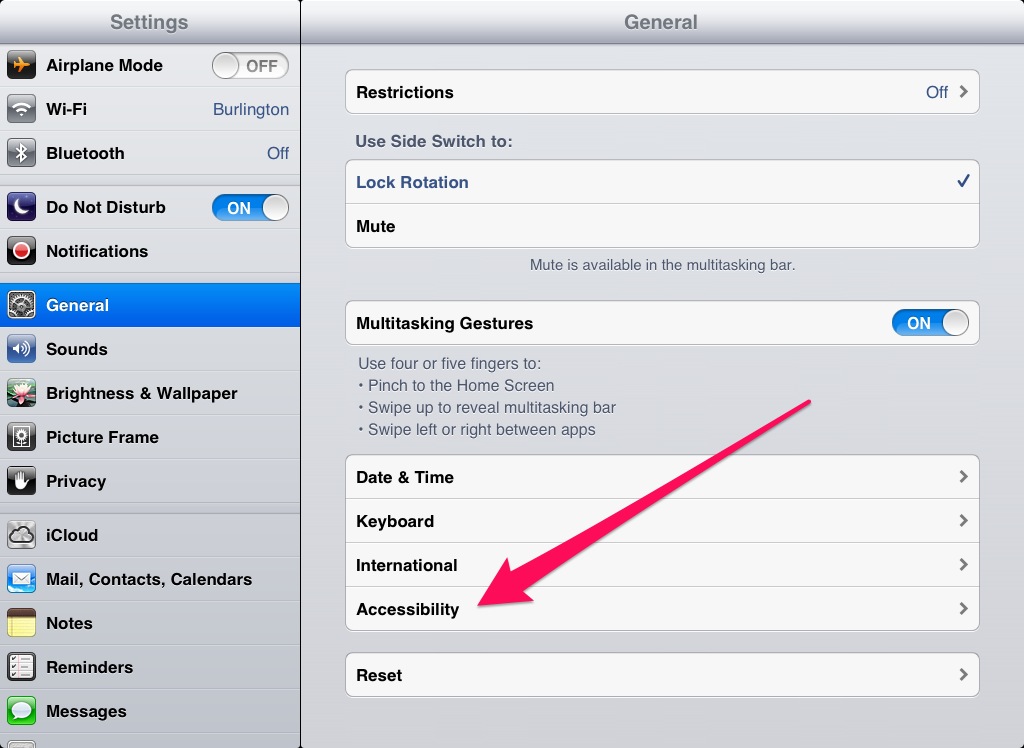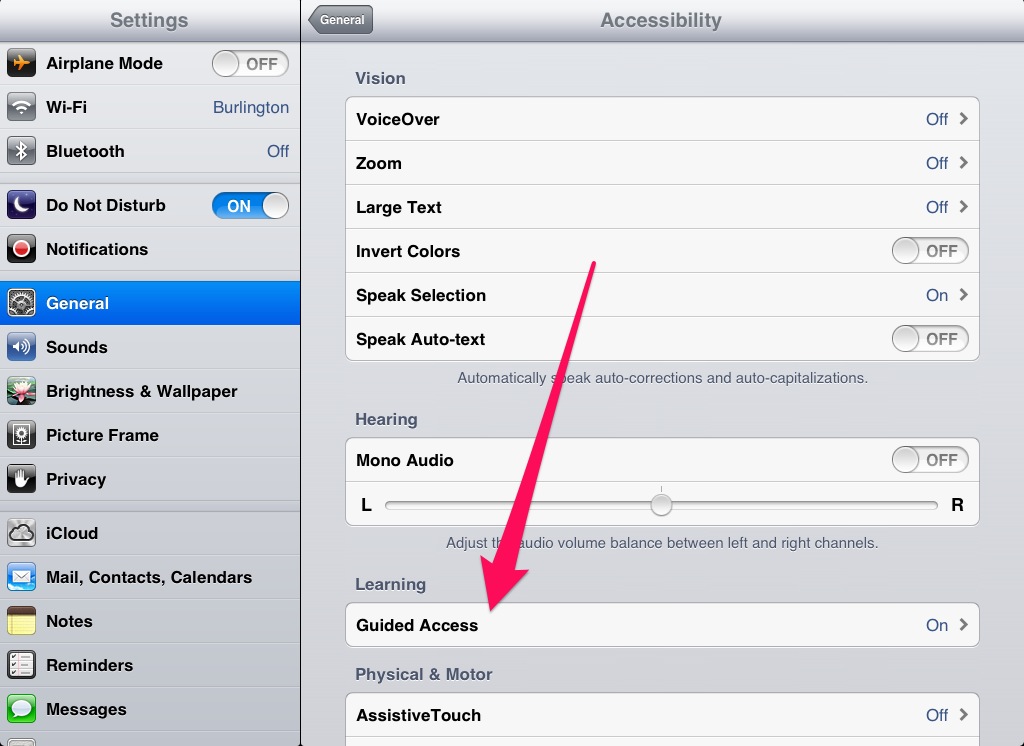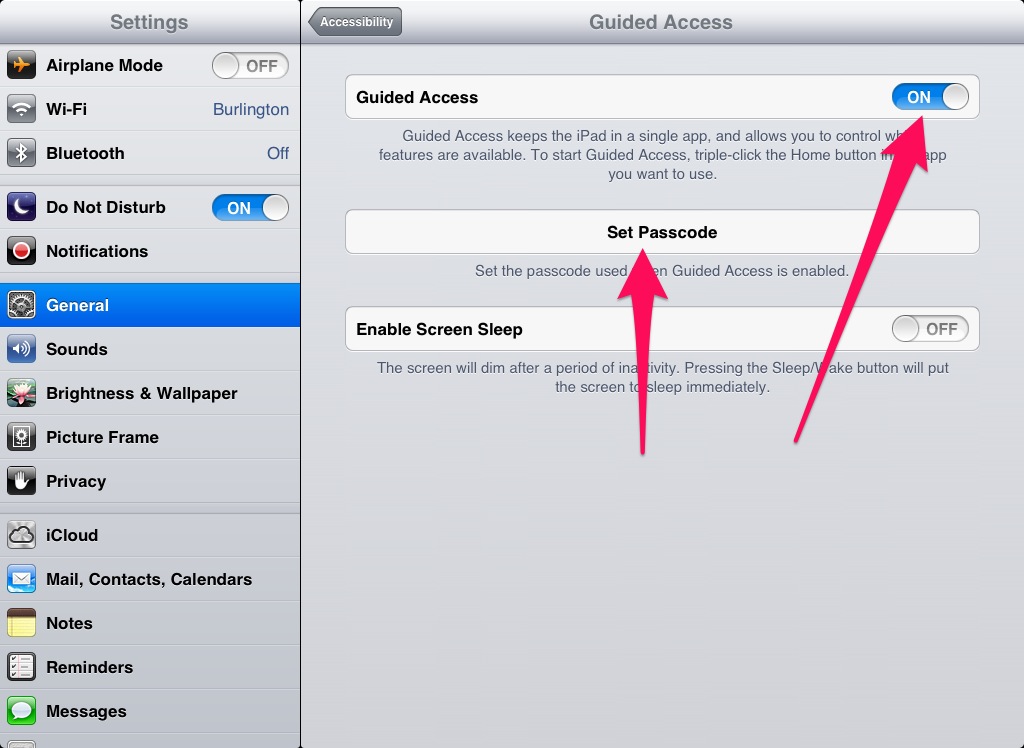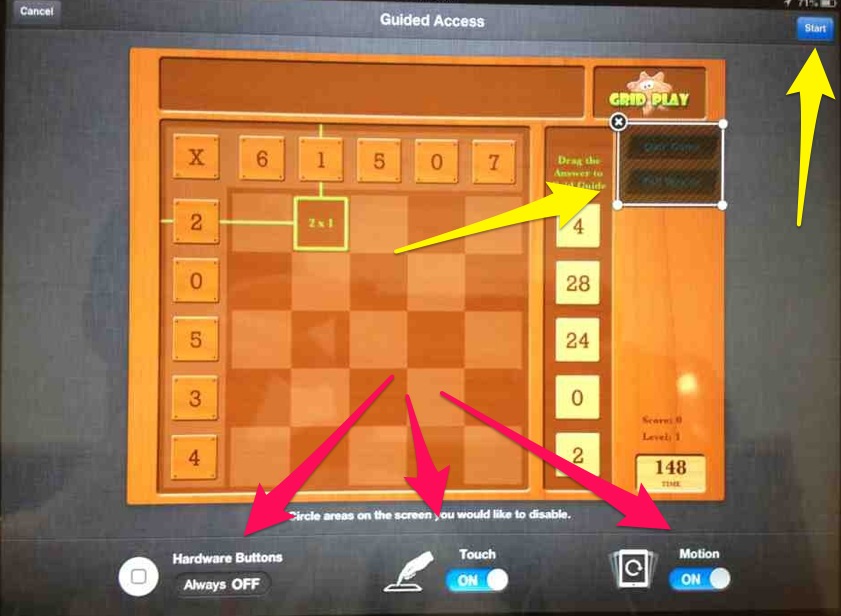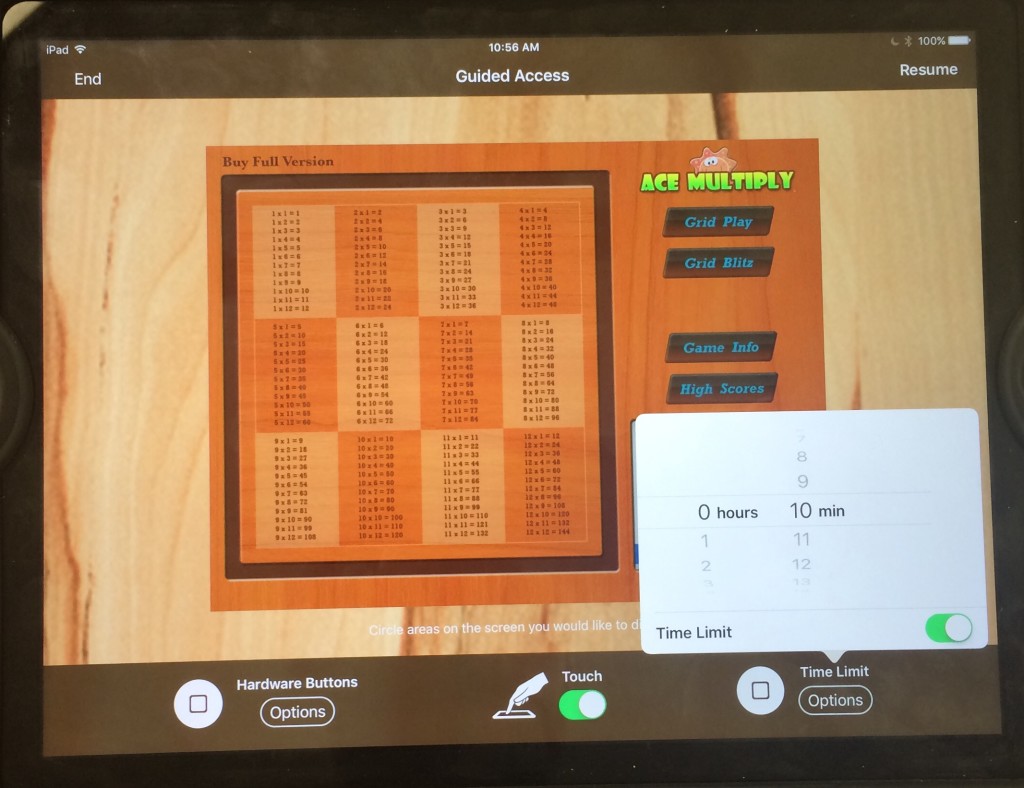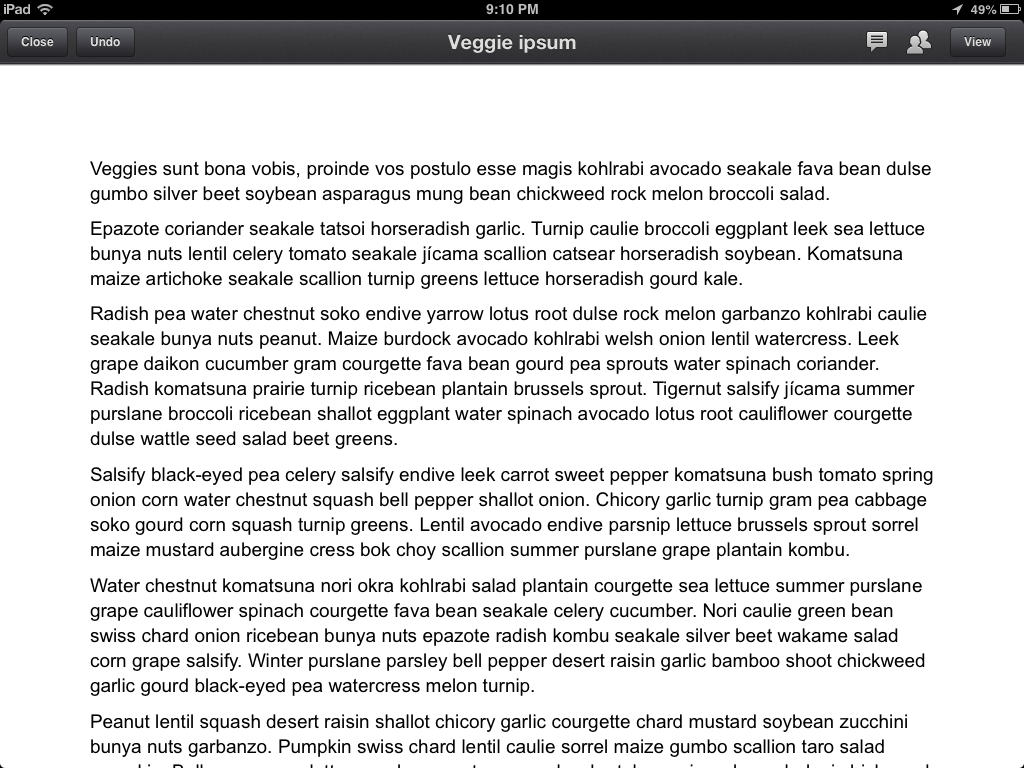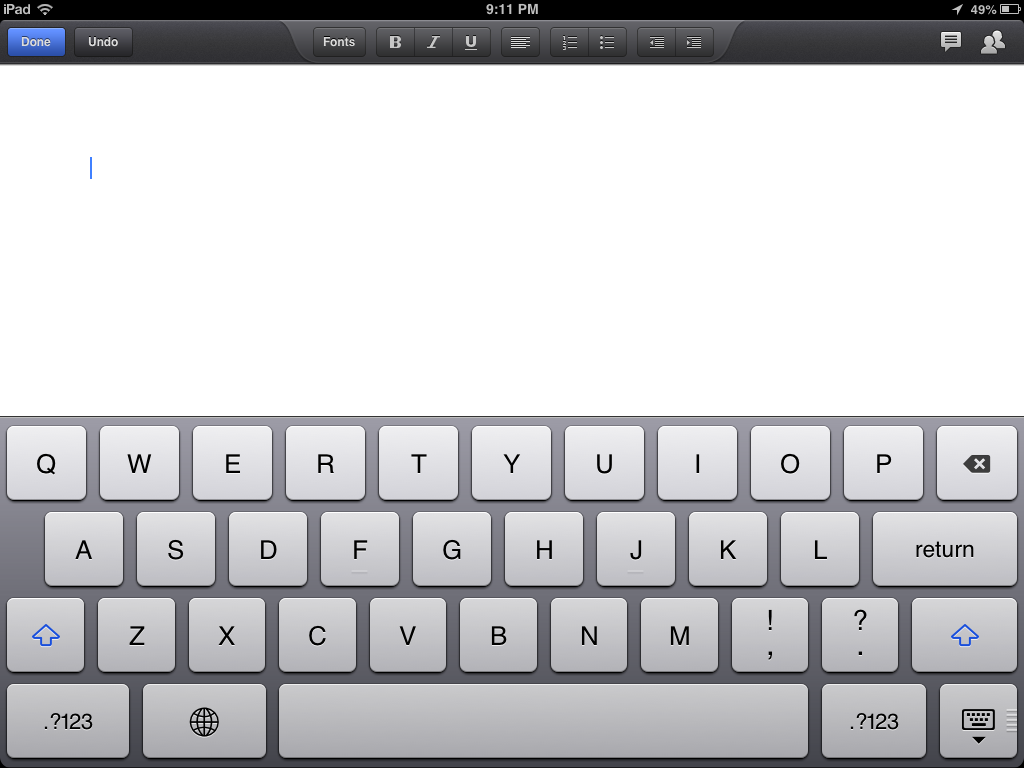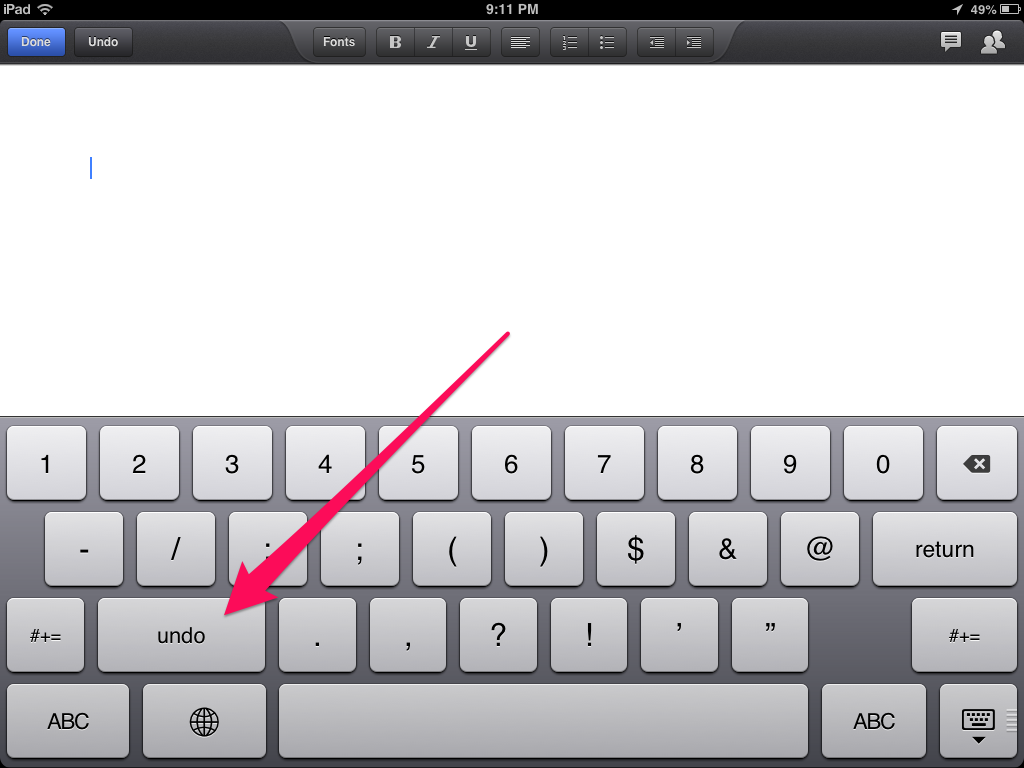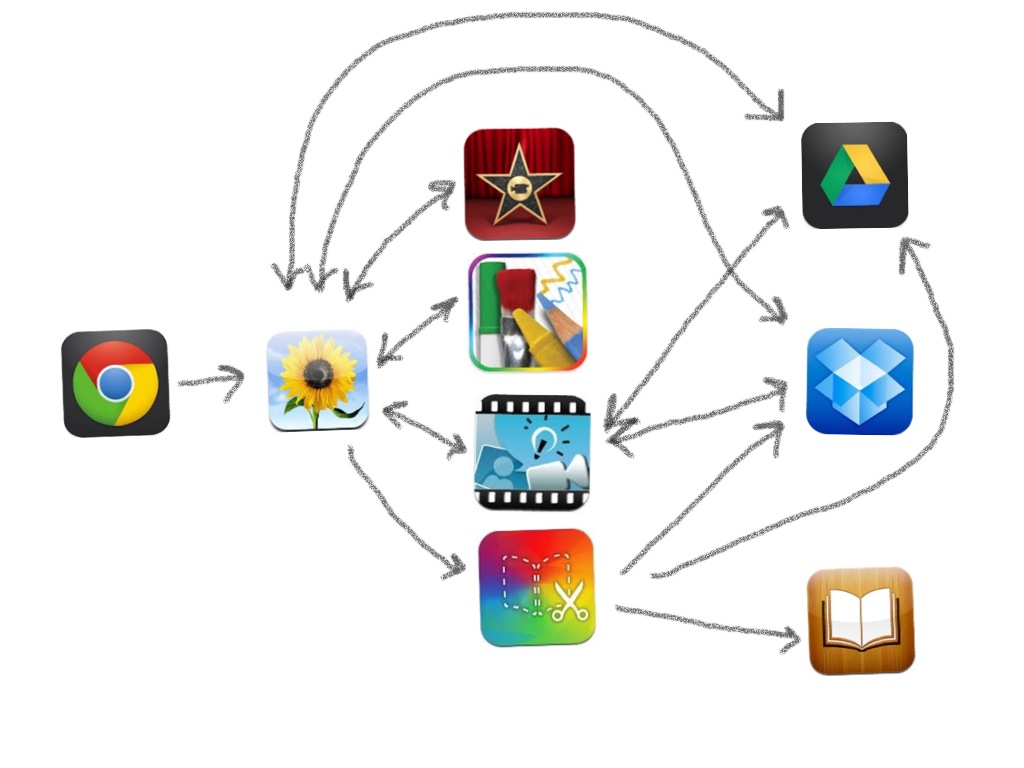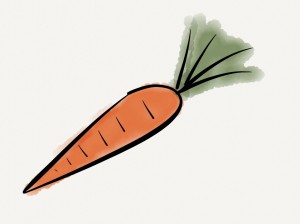Teachers often ask me if their classroom blogs should be private of public. It’s a good question and one that always comes from a good place: if I am going to post information about my students, is it okay if its public? Absolutely (and you’re not really posting information about your students; you posting information about the learning in your class).
And I know, people are worried about posting pictures of students. That’s okay; it’s something you should be thinking about. And you definitely need to get parent permission before you do that. These days a photo permission form is usually included in the packet of forms that goes home at the beginning of school. If your school’s photo form doesn’t include something about posting pictures online, it needs to be changed.
But even if you can’t (or don’t want to) post pictures of students, you can still have a great blog. Matt Gomez, a kindergarten teacher in N. Dallas, TX recently wrote a great post about having a successful classroom blog without using students’ pictures. Even if you plan to post pictures of your students, it’s worth taking a look at his post.
Why Public?
As educators we have blogs to communicate. To communicate with parents. To communicate with the community. To communicate with other educators. To tell our story. If we make our classroom blogs private, we can’t tell our story very well. And if we’re not telling our story someone else (the media?) certainly will tell it for us. And I am sure you will do a better job telling your story than the media will.
And that story needs to be shared. A public blog can easily be shared with cousins, aunts and uncles, and grandparents.
Still a Little Uneasy About a Public Blog?
If a public blog still seems uncomfortable, but you understand why a private blog isn’t ideal there’s good news: there is a middle ground. Make your blog unlisted. An unlisted blog is public; anyone can view it, but only if they have the direct URL. Your blog won’t show up in search engines, but if your students want to share a post with their grandparents across the country it’s easy for them to do that. You share the blog’s URL with parents, and they can easily access and share the posts.
As educators, we need to be using blogs (and other social media) to tell our story. If we don’t tell our story, someone else will. And there’s no guarantee they’ll do a good job telling it.
photo credit: Darwin Bell via photopin cc