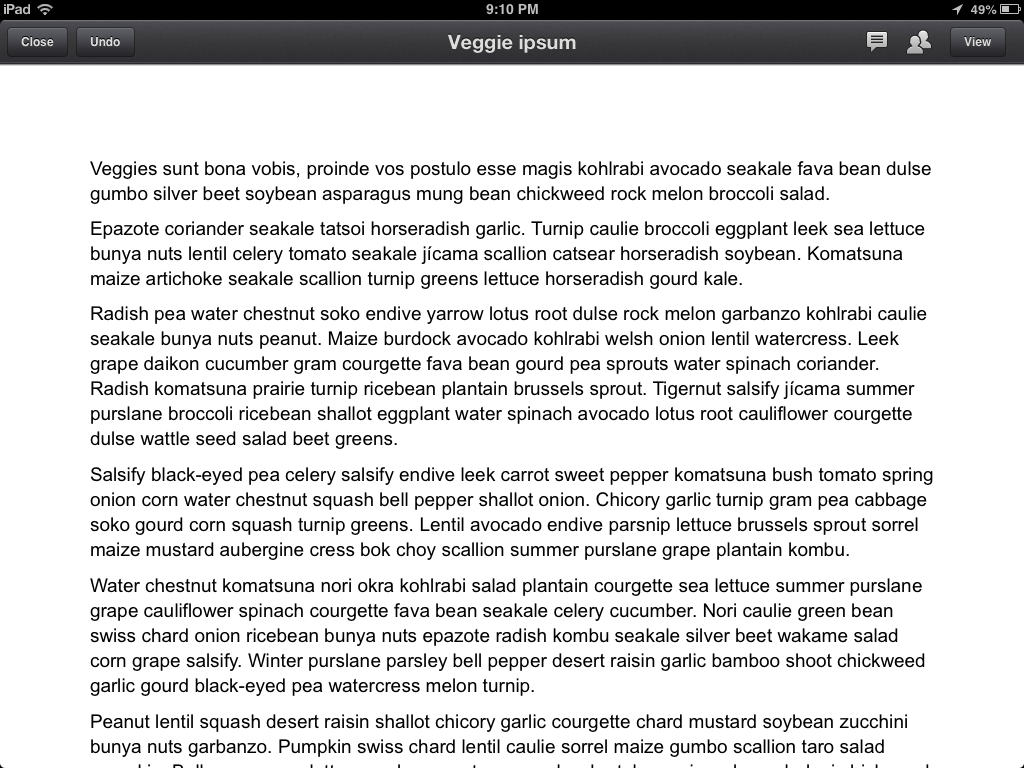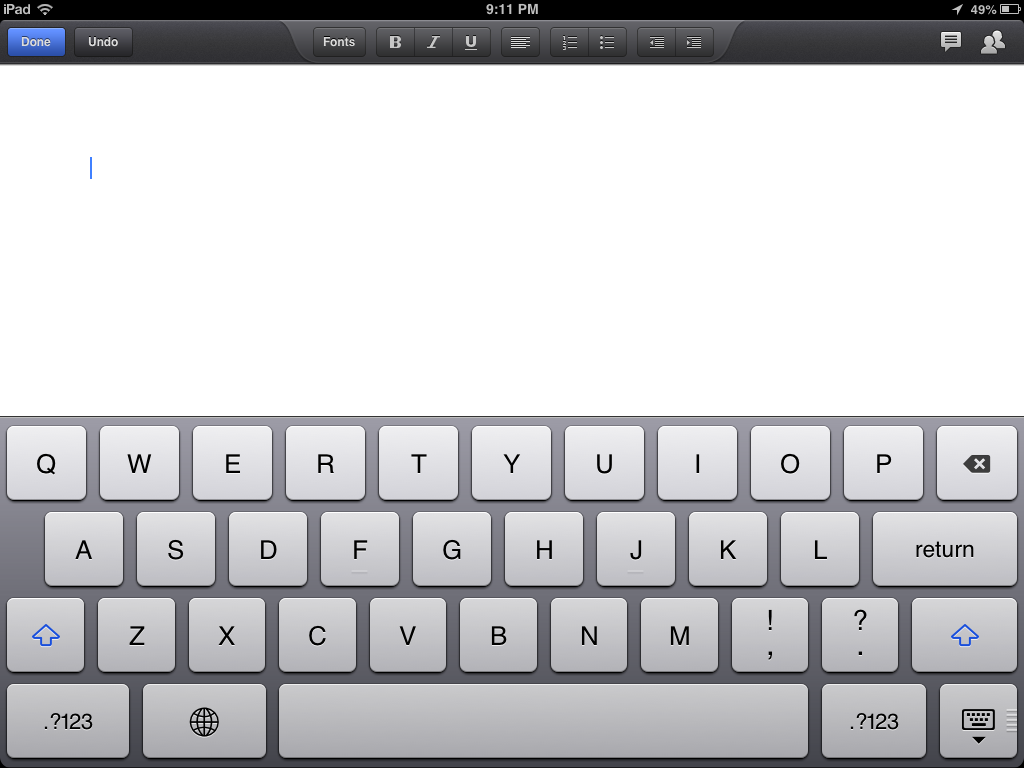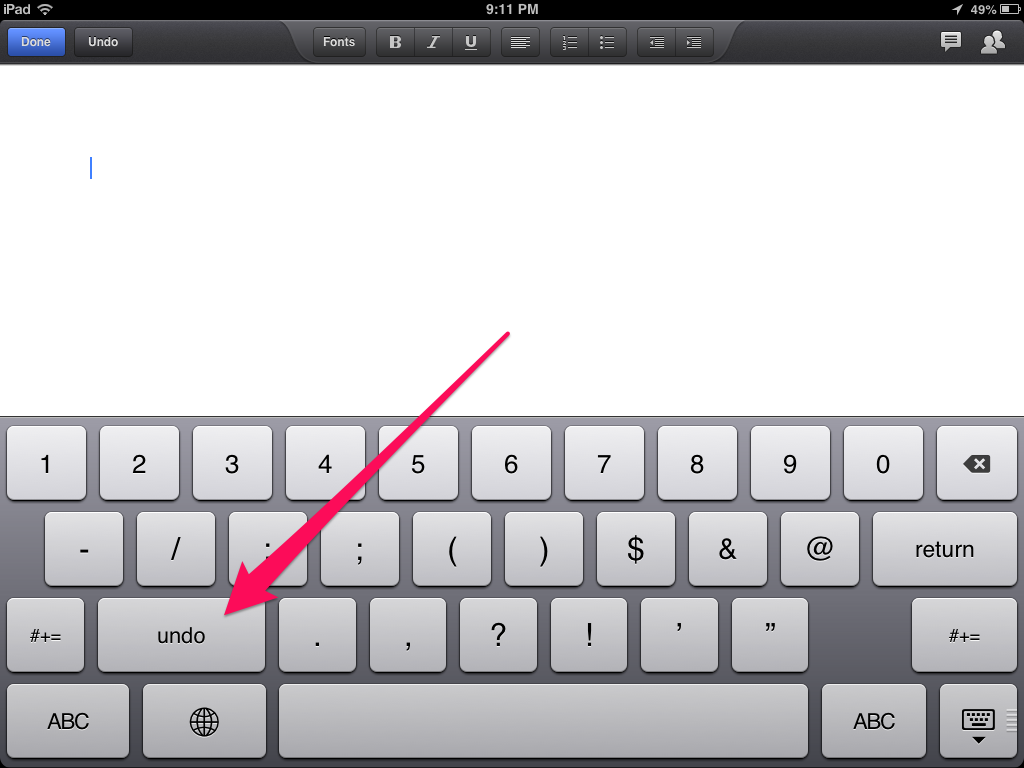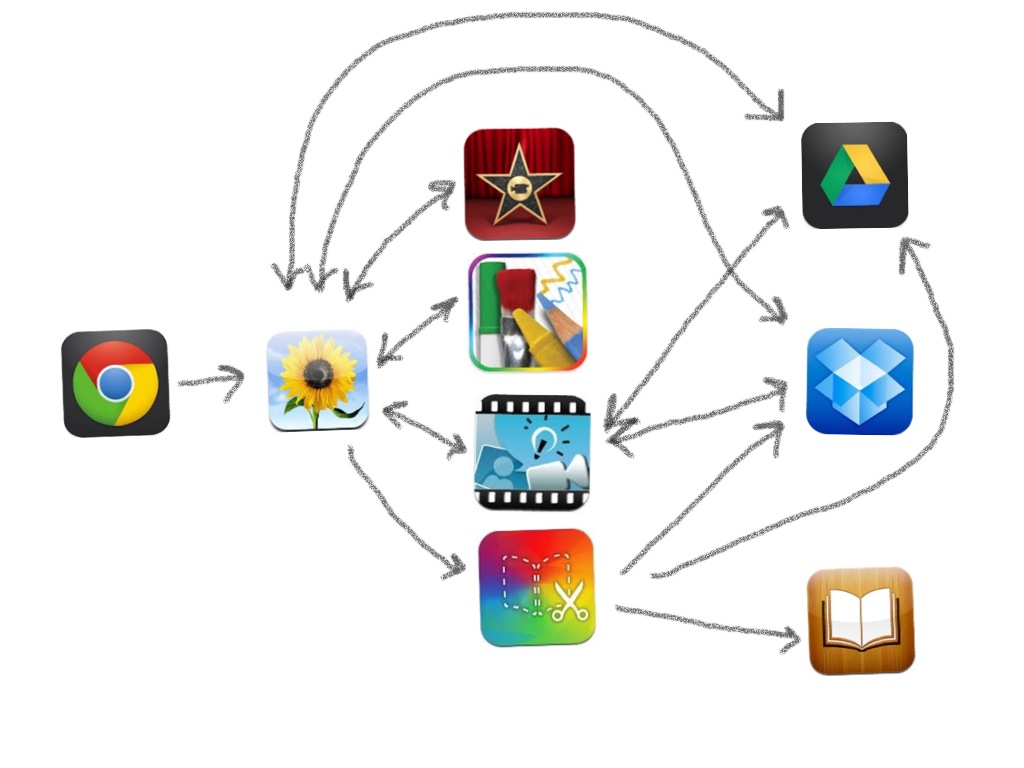(But that’s okay)
iPads are not teachers. And iPads won’t replace teachers. But if they could, they should; if a few hundred dollars in hardware can do the same job I do, then I should be replaced. But iPads don’t teach, they support.
iPads are also not about teaching core skills. Sure, there are some skill building apps out there that both my students and I love, but the iPad’s power is in creative creation. It’s power is giving an extensive toolbox to students as they try to show us what they’ve learned. And there isn’t an individual app that will do that (and that’s okay).
About a year ago I first heard Greg Kulowiec of EdTechTeacher talk about App Smashing. App Smashing is the process of using multiple apps together to create a single product. The power of the iPad isn’t about one or two innovative apps. It’s about finding creative ways to get apps to work together (smashing them together to get something new).
Drawing Pad does some cool stuff. So does Chrome. So does Explain Everything. So does iMovie. So does Book Creator. But all of them have their own limitations. Each of them lack some really creative features. But at the same time, each of them does some amazing things the others don’t. The power of the iPad is in getting those apps to work together to do some truly creative stuff.
Students can grab pictures from web in Chrome (properly cited, of course) and put them in the Camera Roll. Students can then pull those images into drawing pad and annotate them, sending the updated version back to the camera roll. Students can pull those newly-updated images into Explain Everything to add motion or overlay speech. They can bring those images into iMovie or Boook Creator. And then they can move the final product to Dropbox or Drive to share them with the world.
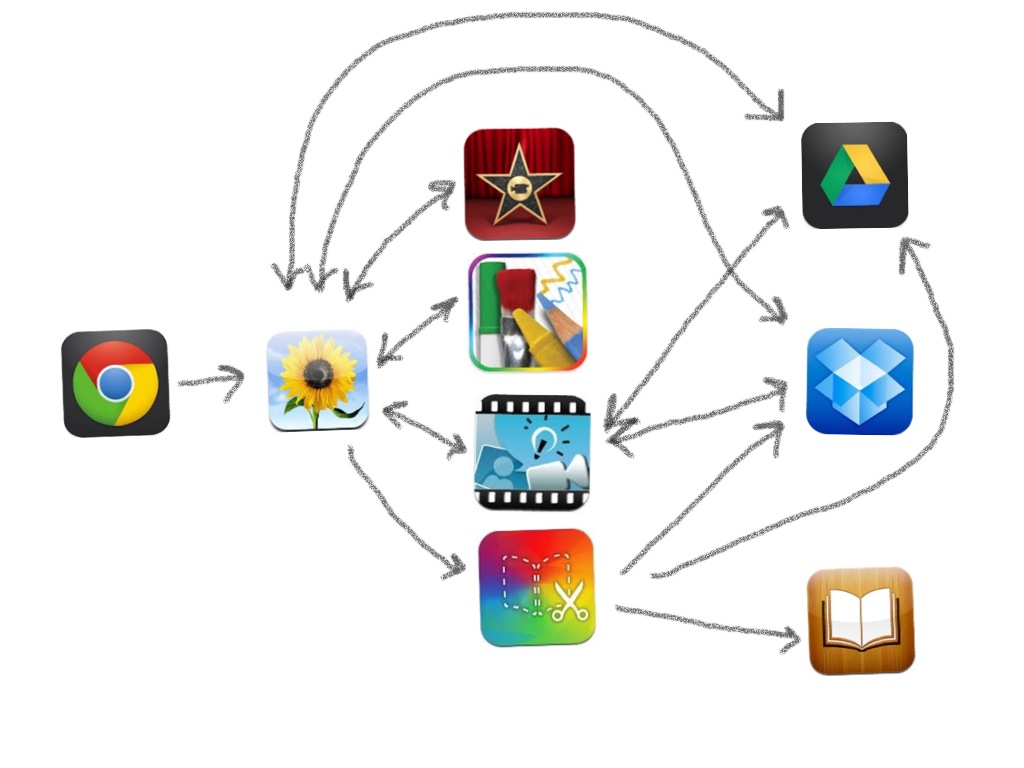
Apps Smashed in this illustration: Chrome, Camera Roll, Drawing Pad.
In App Smashing, the ipad’s Camera Roll is that central hub. There isn’t a traditional file structure on iOS devices, but the camera roll serves as a place to store/access/transfer images and movies.
Granted, most of the apps I’ve mentioned cost a few bucks each. And no doubt there are free apps that will do similar things. But in many cases what that price tag gives you is the ability to share content across apps. If you want to just play around and keep creative content within a single app you can probably find a free way to do that. If you want to truly leverage the power of the iPad and share content across apps, that may cost you $1.99. But it’s well worth it.
There isn’t an app for that. But there are 3 or 4 that if you use together you can do some pretty amazing stuff.
 Okay, I admit it. I make mistakes. And I love the “undo” command. You know, command+z in OS X and ctrl+z in Windows.
Okay, I admit it. I make mistakes. And I love the “undo” command. You know, command+z in OS X and ctrl+z in Windows.