It happens like this: The last few times you’ve used an app with your students they’ve all done very well… except one. You find the student makes poor decisions and finds his or her way into another app to play around. You could take the iPad away, but then the student can’t do what you need them to do. If only you could walk away and be sure they’d stay on task (or at least in the correct app). You can.
Guided Access allows you to temporarily lock the device in a specific app, and even disable part of the screen (so students can’t access a menu and navigate somewhere else).
In the Settings app, tap on General on the left, and then Accessibility near the bottom of the right-hand pane.
In Accessibility look for Learning: Guided Access.
Here, you can turn on Guided Access and set a passcode (a four-digit number).
Now, with Guided Access on you’ll get a menu when you triple-tap the home button from within an app. This will give you options to turn off the Home button, disable the touch screen, or lock the device rotation (red arrows). You can also drag to create greyed out areas of the screen to disable specific menu items before tapping Start to activate Guided Access (yellow arrows).
When Guided Access is activated triple-tapping the home button brings up a passcode prompt for you to disable Guided Access and return to normal functioning.
So, to help keep a student on task or confidently (and safely) share your teacher iPad with a student, consider Guided Access.
UPDATE:
You can also add a timer when you enable Guided Access.
When the time runs out the iPad stops working and asks for the guided access password. This could be used to say to a student, “if you work on ________ for __ minutes, you can have this incentive” or “if you can __________, then as a reward you can spend __ minutes with the __________ app.” In either case, you don’t need to be the one watching the clock – Guided Access will take care of that for you.

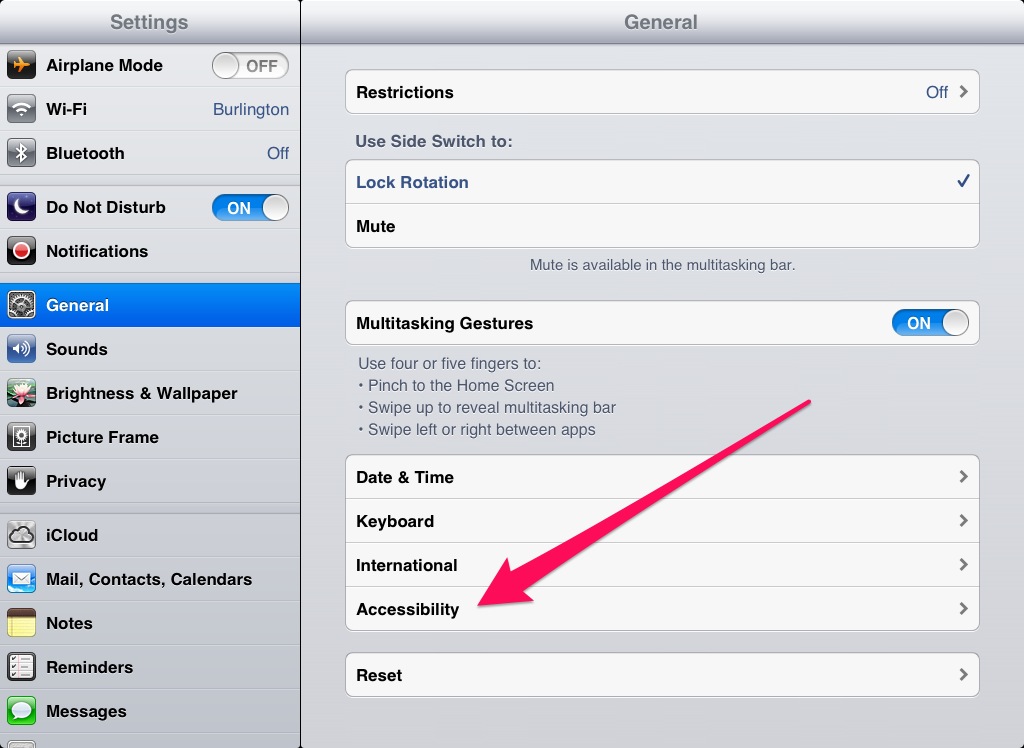
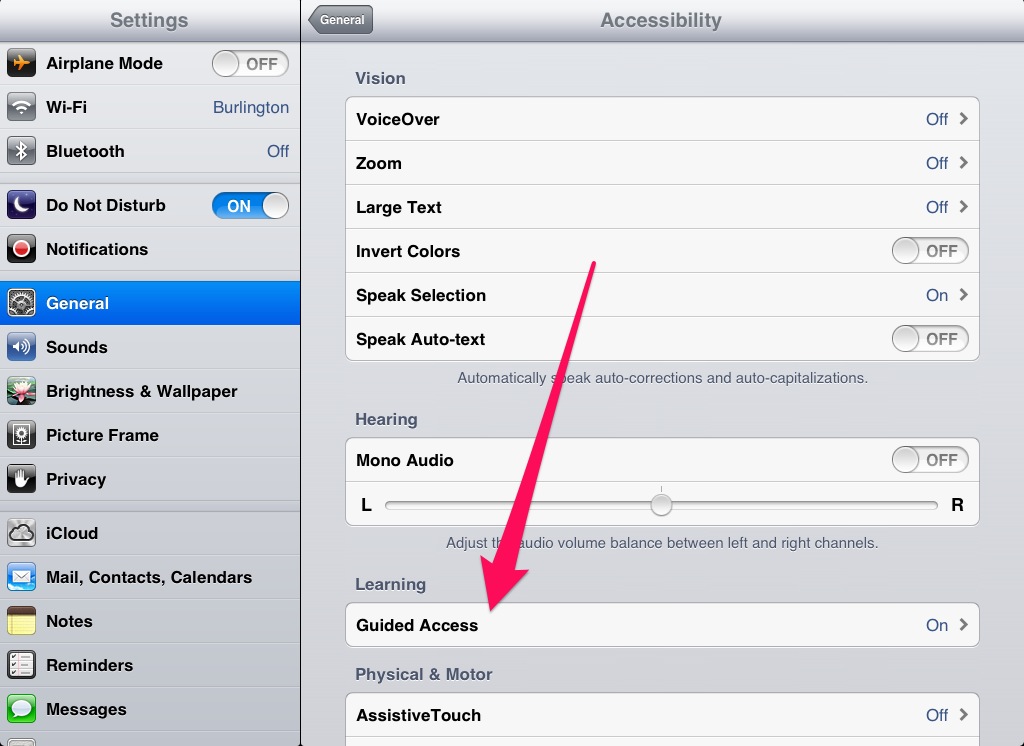
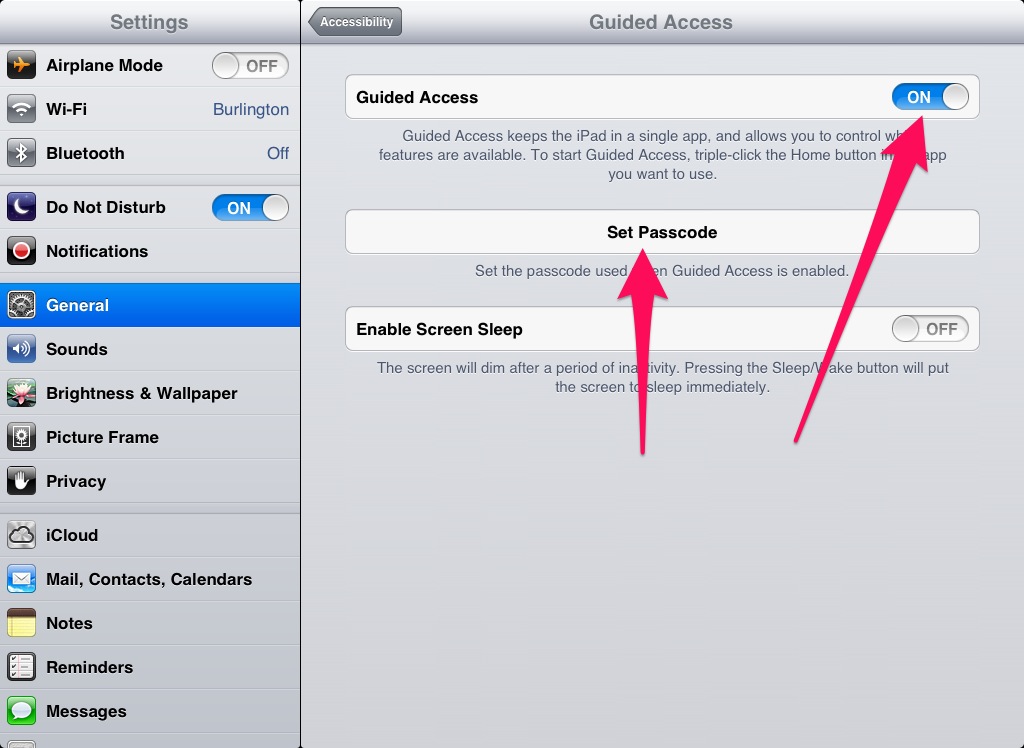
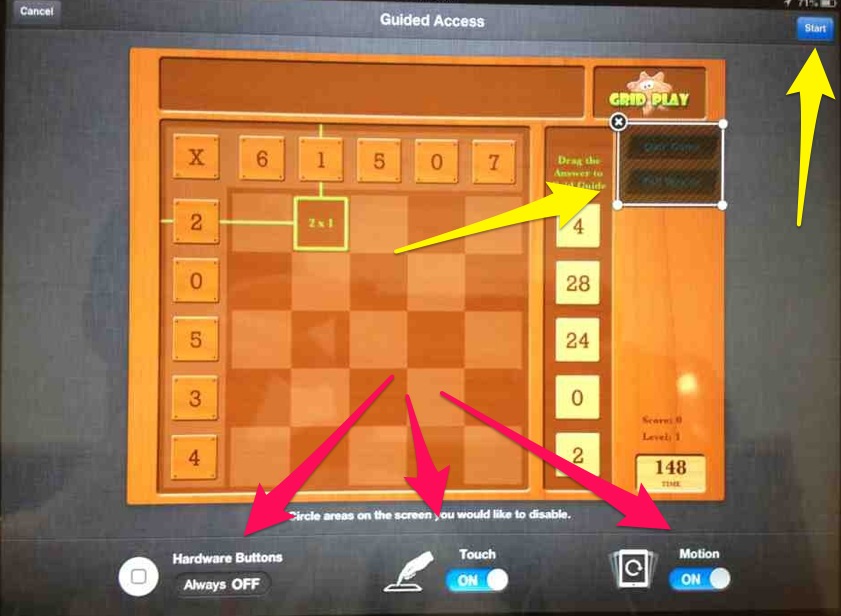
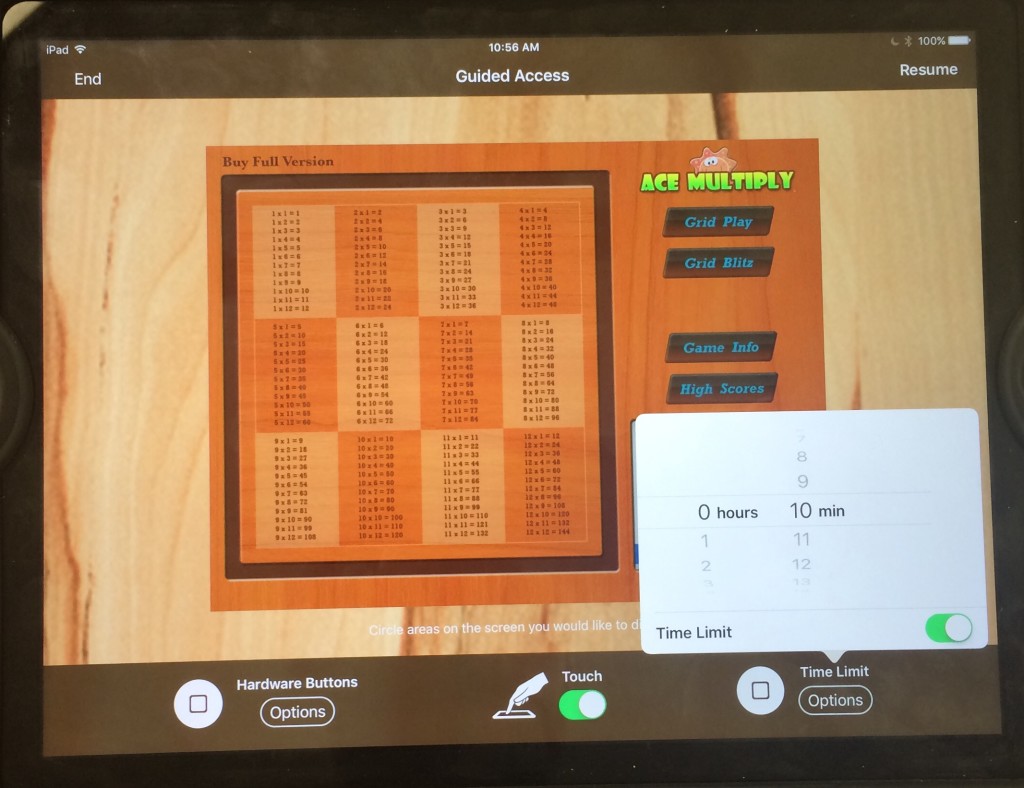
Great article, Ben!
I’ve been teaching Guided Access lately for teachers who want to set up learning centers with iPads. Since students may be working independently and without as much supervision, using Guided Access helps to keep them on task and out of trouble.
Some middle school and 1:1 teachers have also liked the idea of teaching students to use Guided Access to help focus their own learning – to “lock themselves” into the task at hand.
Hi Ben,
Starting the school year without you has been scary, but I’m doing my best. I learned about guided access from Beth and I have been using it lots in art classes to keep kids on the Drawing Pad app…don’t want them off playing Minecraft. LOL!